Kentico CMS allows you to manage content in any language, including double-byte (eastern) languages, such as Chinese, and right-to-left languages (such as Hebrew or Arabic). All content is stored and published in UNICODE.
Translating the administration interface
If you want the administration interface to be displayed in a different language or at least with different culture settings (e.g. calendar and numeric format), go to Site Manager -> Development -> UI cultures and create a new UI culture:
- UI culture name: Hebrew (example - you can use any other culture)
- UI culture code: he-IL (example - you can use any other culture code)
Click OK.
Now create a copy of file <web project>\CMSResources\cms.resx under name cms.he-IL.resx (generally cms.<culture code>.resx) in the same folder and translate the strings.
Please note: when you make changes to the resx file, you need to restart the web application using the Site Manager -> Administration -> System -> Restart application button so that the changes are updated in the user interface.
Modifying standard strings
If you want to modify some text in the user interface (including web parts), you can create a custom.resx file and put your strings to this file. The name of the string must be the same as in the cms.resx file. This procedure allows you to modify the strings without worrying that your changes will be overwritten during an upgrade to a newer version.
If you need to customize strings in non-english resource file, your custom file must use a name like custom.fr-fr.resx for French.
How to add your own strings
If you need to translate your own web site strings, such as form labels or other static text into several languages, you can create custom string in Site Manager -> Development -> UI cultures either in English or only in some specific language. Please be sure to check the Custom string box in this case so that the string is automatically exported with your web site.
Then, you can retrieve the string using the CMS.GlobalHelper.ResHelper.GetString method in your custom code.
Please see chapter Localization Expressions to see how you can insert localized strings into text values throughout the CMS.
|
Priority of the resource strings
When looking for a localized strings, the system uses the following priority:
It means if there are duplicate strings with same name in all three files, the system will use the one stored in the database.
To change the priorities, you can add the following key to your web.config: <add key="CMSUseSQLResourceManagerAsPrimary" value="false" /> When the key is added, the priorities are the following:
|
Applying selected culture to the user interface
Now if you want to view the user interface in a different culture, you need to go to Site Manager -> Administration -> Users -> edit your user profile and set the Preferred user interface culture to the required value:
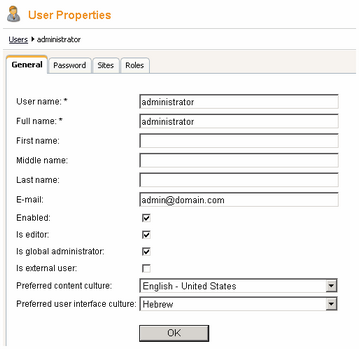
When you sign out and sign in again, the user interface is displayed with the new culture settings and translated strings (after you translate them):
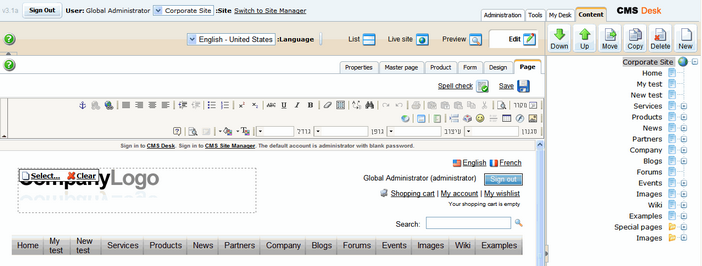
Using the Right-to-left languages
If the web site is displayed in language that uses right-to-left direction, the CSS style of the BODY element is set to RTL (<body class="RTL">). You may need to add right-to-left specific CSS styles modifications.
Example:
Original LTR style:
.xxx text-align: left; |
RTL style:
.RTL .xxx text-align: right; |
Adding culture-specific fonts
If your culture uses specific fonts that are not available in the WYSIWYG editor, you need to configure it:
| 1. | Open file <web project>\CMSAdminControls\FCKeditor\fckconfig.js in notepad. |
| 2. | Add your font names on the following line: |
FCKConfig.FontNames = 'Arial;Comic Sans MS;Courier New;Tahoma;Times New Roman;Verdana'; |
| 3. | Save the file. |
| 4. | Clear the cache of your web browser (Internet Explorer: Tools -> Internet Options -> General -> Delete files..., check the "delete all off-line content" box and click OK). |
| 5. | Close the browser and sign in to Kentico CMS Desk again. Now you should see the new font(s) in the WYSIWYG editor's font list. |
|
UI culture vs. content culture
The user interface direction is driven by the preferred UI culture of the current user while the content direction is driven by the preferred (content) culture of the current user.
|

