Searching PDF files |

|

|

|

|
|
Searching PDF files |

|

|

|

|
|
|
||
Kentico CMS does not support searching in PDF files by default. To enable it, you need to install the free Adobe PDF IFilter on your machine. The installation process is different for 32-bit and 64-bit systems.
Note: Adobe PDF IFilter is not a product of Kentico Software and we cannot guarantee its functionality.
Use the following procedure to enable searching in PDF files on 32-bit platforms:
1.Download the free Adobe PDF IFilter 6.0 from the Adobe website: http://www.adobe.com/support/downloads/detail.jsp?ftpID=2611
2.Run the installer and follow the instructions.
3.Rebuild the full-text search catalog that you created for Kentico CMS.
4.If you are using MS SQL Server 2005, run the following SQL commands to ensure that the server can load the PDF IFilter libraries:
sp_fulltext_service 'verify_signature', 0 GO sp_fulltext_service 'load_os_resources', 1 |
You can now search for PDF files stored in the database.
Use the following procedure to enable searching in PDF files on 64-bit platforms:
1. Download Adobe PDF IFilter 9 for 64-bit platforms from the following location: http://www.adobe.com/support/downloads/detail.jsp?ftpID=4025
2. Make sure that no other version of IFilter is installed on your machine.
3. Run the installer and follow the instructions.
4. After installing the PDF IFilter, it is recommended to add the bin folder of the IFilter installation directory to your system Path environment variable:
a.Go to Control Panel -> System -> Advanced system settings -> Environment Variables.
b.Append C:\Program Files\Adobe\Adobe PDF IFilter 9 for 64-bit platforms\bin\ to the value of the Path variable.
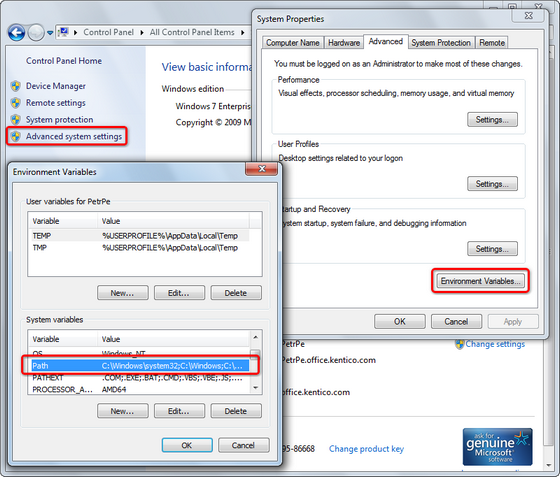
5. Restart the computer.
6. Check whether Adobe IFilter is registered with the server — run the following query against your server:
SELECT * from sys.fulltext_document_types |
You should see a list of supported file types that have filters installed. Verify that you can see an entry for .pdf.
7. If you do not see an entry for .pdf, execute the following two lines:
EXEC sp_fulltext_service 'load_os_resources', 1 EXEC sp_fulltext_service 'verify_signature', 0 GO |
8. Restart the SQL Server.
9. Run the query from step 6 again and verify that you can see the entry for .pdf.
You can now search for PDF files stored in the database.