Upgrading and hotfixing |

|

|

|

|
|
Upgrading and hotfixing |

|

|

|

|
|
|
||
You can upgrade and hotfix Kentico CMS instances using Kentico Installation Manager. There are two actions related to these tasks on the main panel:
•![]() Upgrade/Hotfix - opens a dialog box, where you can upgrade or hotfix the currently selected instance.
Upgrade/Hotfix - opens a dialog box, where you can upgrade or hotfix the currently selected instance.
•![]() Check - checks if there are any new upgrades or hotfixes available for any of the managed instances.
Check - checks if there are any new upgrades or hotfixes available for any of the managed instances.
1.Select an instance (or multiple instances) you want to upgrade or hotfix.
2.Click ![]() Upgrade/Hotfix.
Upgrade/Hotfix.
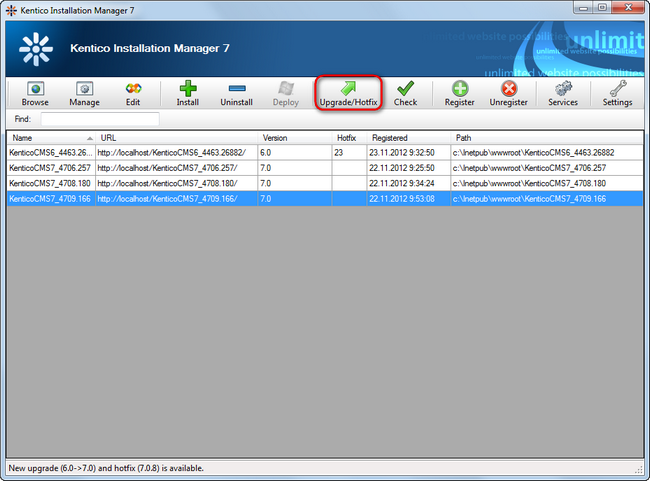
Upgrading/hotfixing an instance
KIM displays a dialog box with upgrades and hotfixes available for the selected instance.
3.Select an upgrade/hotfix from the tree on the left.
4.Select the instances you want to apply this upgrade/hotfix to.
5.Click on one of the following buttons:
•Apply - the tool downloads the upgrade or hotfix and launches the Kentico Upgrade or Hotfix Utility.
•Download - the tool only downloads the upgrade or hotfix and stores it in C:\ProgramData\KIM. You can apply the upgrade/hotfix later.
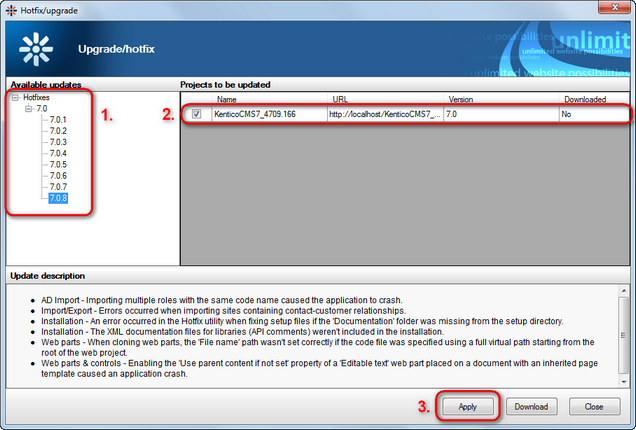
Applying a hotfix on an instance
1.Click ![]() Check.
Check.

Checking for updates/hotfixes
KIM displays a dialog box with upgrades and hotfixes available for all instances included in the list.
2.Select an upgrade/hotfix from the tree on the left.
3.Select all the instances you want to apply this upgrade/hotfix to.
4.Click on one of the following buttons:
•Apply - the tool downloads the upgrade or hotfix and launches the Kentico Upgrade or Hotfix Utility.
•Download - the tool only downloads the upgrade or hotfix and stores it in C:\ProgramData\KIM. You can apply the upgrade/hotfix later.
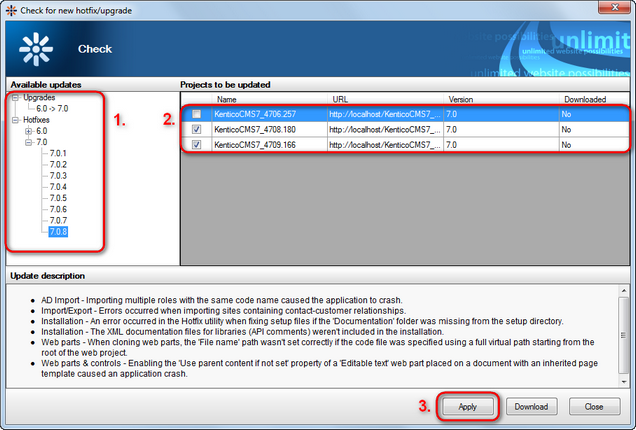
Applying a hotfix on multiple instances
You can adjust the settings related to upgrading and hotfixing by clicking the ![]() Settings button on the main toolbar.
Settings button on the main toolbar.
On the General tab, you can adjust the following settings:
•Check for upgrades/hotfixes - determines when KIM checks if new hotfixes or upgrades are available for registered instances.
oOn start - KIM checks for updates/hotfixes automatically upon launching.
oManually - KIM checks only after selecting the ![]() Upgrade/Hotfix or
Upgrade/Hotfix or ![]() Check action from the toolbar.
Check action from the toolbar.
•New upgrades/hotfixes - determines what to do when new upgrades or hotfixes are found. Only applicable if On start is selected above.
oAnnounce - KIM displays a notification message.
oDownload - KIM downloads all new upgrades and hotfixes automatically.
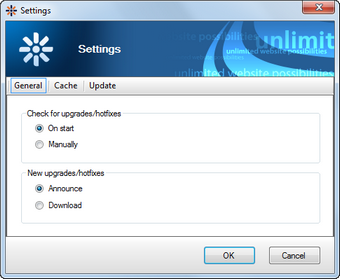
Configuring how should KIM check for updates
On the Cache tab, you can see the number of temporary upgrade and hotfix folders. These folders contain upgrade/hotfix data unpacked from downloaded upgrade/hotfix packages and are stored in C:\ProgramData\KIM.
You can delete these temporary folders by clicking the Delete button.
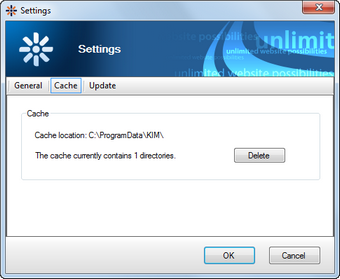
Deleting the cache files
On the Update tab, you can check for available updates of Kentico CMS program files.
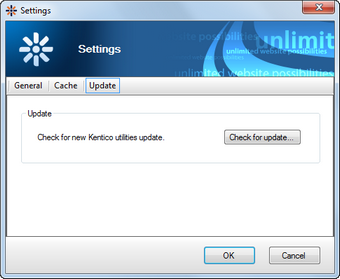
Updating the Kentico CMS program files