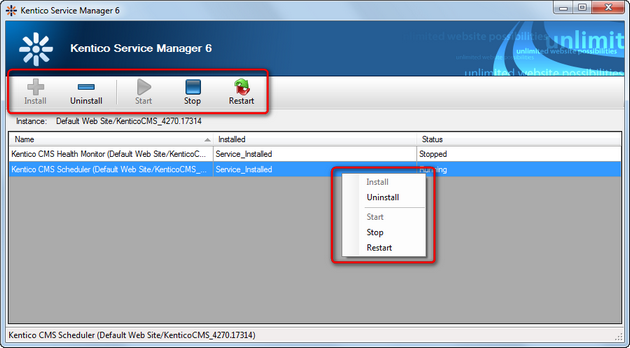Using the utility |

|

|

|

|
|
Using the utility |

|

|

|

|
|
|
||
This topic explains how Kentico Service Manger can be launched, what problems may occur when launching it and how it can be used when launched successfully.
Kentico Service Manager can be launched two ways. The first option is to launch it by selecting an instance in Kentico Installation Manager and clicking the ![]() Services menu item in its toolbar. In this case, services of the selected instance will be managed.
Services menu item in its toolbar. In this case, services of the selected instance will be managed.
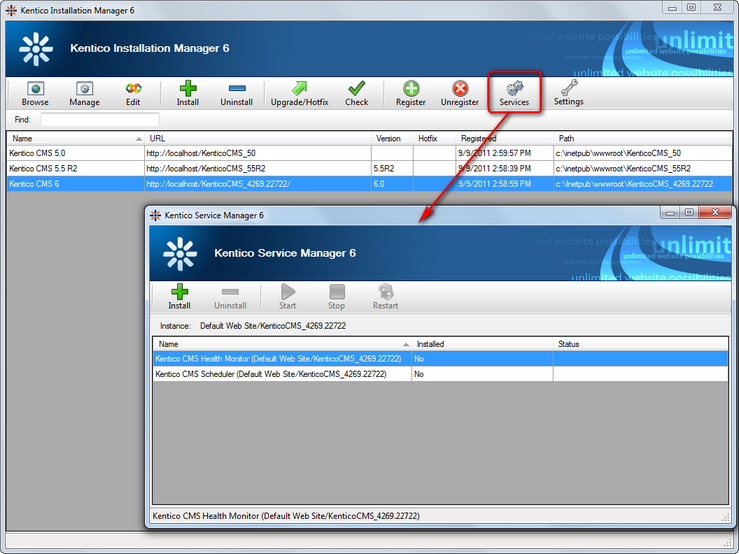
Another options is to launch the Service Manager from Windows Start menu. It is located under All programs -> Kentico CMS <version> -> Kentico CMS Utilities -> Kentico Service Manager.
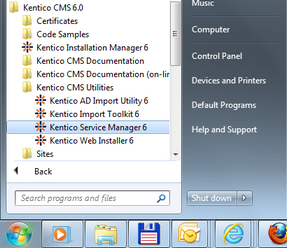
On each launch of the utility, the Browse For Folder dialog is displayed. In the dialog, you need to select the root of the Kentico CMS instance whose services you want to manage and click OK.
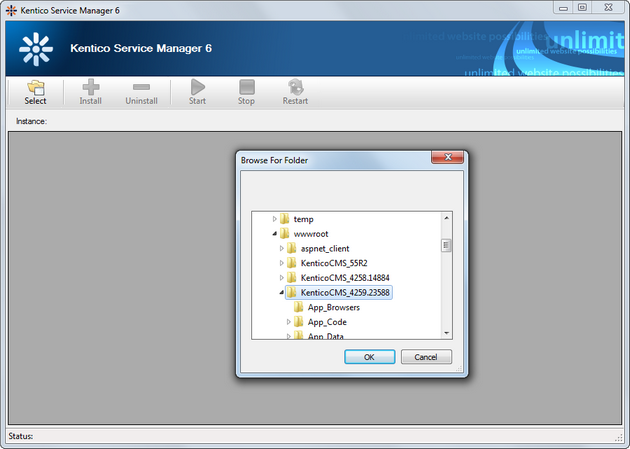
Kentico CMS Windows services require the CMSApplicationName or CMSApplicationGuid keys to be added in the appSettings section of the web.config file. Values of these keys are used in names of the Windows services and for identification of the Kentico CMS instance by the services. These keys are included in the web.config by default. However, when neither of the two keys is in the web.config of the selected instance (e.g. after being removed manually), you will encounter the dialog depicted in the screenshot below.
By clicking Yes, you tell the Service Manager to add these keys to the web.config so that services can work with the selected Kentico CMS instance. By clicking No, no keys will be added, resulting in no services to be manageable for the selected instance. In the second case, another instance can be selected after clicking the Select (![]() ) button in the top toolbar.
) button in the top toolbar.
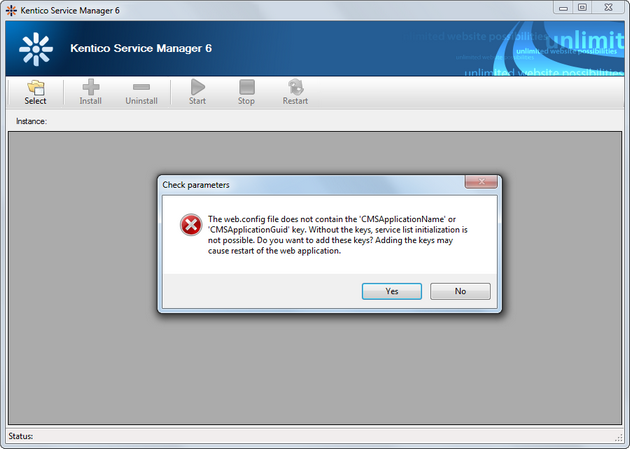
After launching the utility (and successful selection of the managed Kentico CMS instance when launched from Start menu), available services are listed in the main area. The following information is listed for each services:
•Name - name of the Windows service in format <service name> (<CMSApplicationName web.config key value>).
•Installed - shows if the service is installed or not.
•Status - shows if the service is running or stopped, or intermediate statuses when the service is being started, stopped or restarted.
If you select a service in the listing, the following management actions are available for it in the top toolbar. The same actions are also available in a context menu accessible by right-clicking a respective service.
•![]() Install - installs the selected service. Only available if the service is not installed.
Install - installs the selected service. Only available if the service is not installed.
•![]() Uninstall - uninstalls the selected service. Only available if the service is installed.
Uninstall - uninstalls the selected service. Only available if the service is installed.
•![]() Start - starts the selected service. Only available if the service is installed and not running.
Start - starts the selected service. Only available if the service is installed and not running.
•![]() Stop - stops the selected service. Only available if the service is installed and running.
Stop - stops the selected service. Only available if the service is installed and running.
•![]() Restart - restarts the selected service. Only available if the service is installed and running.
Restart - restarts the selected service. Only available if the service is installed and running.