Using the Message board web part |

|

|

|

|
|
Using the Message board web part |

|

|

|

|
|
|
||
Message board can be placed on any page (document) on your website. It allows site visitors to send instant comments on the content of the particular page. You can have unlimited number of message boards on one page.
In the following example, you will see the basic process of adding a message board to your site. Our goal will be to add a Message board to the Your first news document on the sample Corporate site.
1. Log in to CMS Desk as administrator with blank password. From the content tree, select News -> New consulting services.
2. Click the Add web part (![]() ) icon at the top right corner of zoneLeft web part zone and in the web part selection window, choose Message board -> Message board and click OK.
) icon at the top right corner of zoneLeft web part zone and in the web part selection window, choose Message board -> Message board and click OK.
3. In the web part properties window, you can set a number of properties. As there is quite a lot of them, we will leave default values and set only those listed below. If you want exact explanation of the meanings of each of the properties, please refer to Kentico CMS Web Parts Reference or click the Documentation (![]() ) link at the top right corner of the web part properties window.
) link at the top right corner of the web part properties window.
•Message transformation - transformation used for displaying board messages; you can use Community.Transformations.MessageBoard, which is a default predefined transformation for board messages
•No messages text - text message that will be displayed to site visitors when there are no messages in the board
•Display name - display name of the message board, it will be used in the administration interface to identify the message board, so it is advisable to use some well-descriptive name under that you will recognize the message board; it is useful to use macros, such as {%SiteName%} - my first message board
Click OK when you are finished entering the values.
|
!! Board default settings !!
Properties in the New board settings section will be used when the message board is created (after first message or subscription). Thereafter, changes made to the web part properties will take no effect. To change some of these properties, you will have to edit the message board in CMS Desk -> Tools -> Message boards -> Boards tab.
|
4. If you switch to the Live Site mode, you should see the form for entering board messages and the 'No messages text' displayed above it, as you can see in the following screenshot.
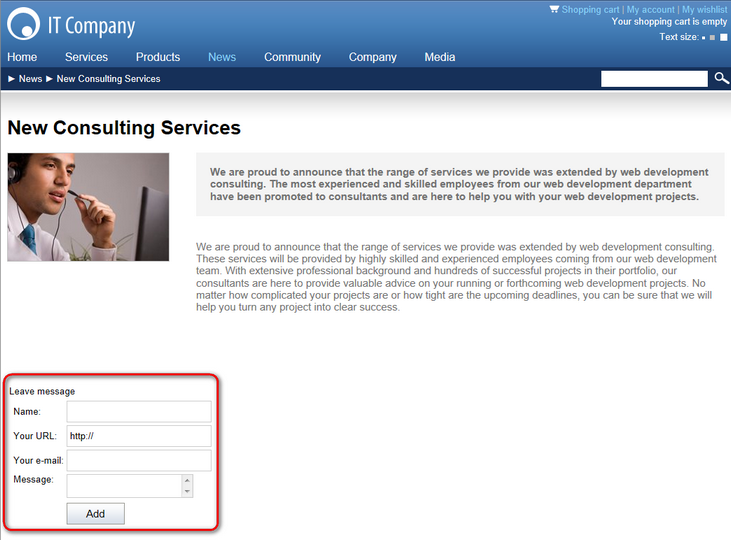
5. If you go to the administration interface located in CMS Desk -> Tools -> Message boards, you won't see the message board yet as message boards are created in the administration interface section after first message is added to it, not after adding the web part to the site. Try adding some message now. After doing so, go to CMS Desk -> Tools -> Message boards. You should see the new message board in the list as in the following screenshot.
