Developing web parts |

|

|

|

|
|
Developing web parts |

|

|

|

|
|
|
||
This topic will guide you through the process of creating a very simple "Hello world" web part that displays a label and a button. When the button is clicked, it updates the current time displayed by the label.
1. Open the web project in Visual Studio (or Visual Web Developer) using the WebProject.sln (or WebApp.sln) file or using File -> Open -> Web site... in Visual Studio.
2. Right-click the CMSWebParts folder in the Solution Explorer window and choose New Folder. Name the folder MyWebParts.
3. Right-click the MyWebParts folder and choose Add New Item. Choose to create a new Web User Control and call it HelloWorld.ascx.
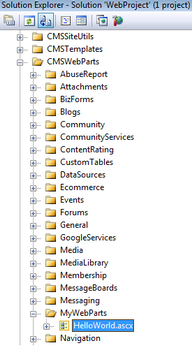
4. Display the HelloWorld control on the Design tab. Drag and drop a new Button control and a new Label control onto the form:
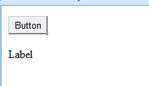
5. Double-click the Button control and add the following code to the Button1_Click method:
[C#]
Label1.Text = DateTime.Now.ToString(); |
[VB.NET]
Label1.Text = DateTime.Now.ToString() |
6. Add the following line to the beginning of the code:
[C#]
using CMS.PortalControls; |
[VB.NET]
Imports CMS.PortalControls |
7. Change the following line:
[C#]
public partial class CMSWebParts_MyWebParts_HelloWorld : System.Web.UI.UserControl public partial class CMSWebParts_MyWebParts_HelloWorld : CMSAbstractWebPart |
[VB.NET]
Partial Class CMSWebParts_MyWebParts_HelloWorld Inherits System.Web.UI.UserControl
to
Partial Class CMSWebParts_MyWebParts_HelloWorld Inherits CMSAbstractWebPart |
This ensures that the user control inherits from the correct base class and behaves as a web part.
8. Add the following code to the Page_Load method:
[C#]
Button1.Text = (string)this.GetValue("ButtonText"); |
[VB.NET]
(Visual Basic.NET doesn't create the Page_Load method automatically, so you need to add the whole method:)
Protected Sub Page_Load(ByVal sender As Object, ByVal e As System.EventArgs) Handles Me.Load Button1.Text = CType(My.GetValue("ButtonText"), String) End Sub |
It sets the button text to the value configured in Kentico CMS Desk.
9. Save all changes. If your Kentico CMS project was installed as a web application, you must Build the project.
10. Open Site Manager -> Development -> Web parts, click the root and click ![]() New category. Enter My web parts into the Category display name field, MyWebParts into the Category name field and click OK.
New category. Enter My web parts into the Category display name field, MyWebParts into the Category name field and click OK.
11. Select the new category and click ![]() New web part. Choose to create a new web part and enter the following values:
New web part. Choose to create a new web part and enter the following values:
•Display name: Hello world
•Code name: HelloWorld
•File name: ~/CMSWebParts/MyWebParts/HelloWorld.ascx
Click OK.
12. Switch to the Properties tab and add (![]() ) the following property:
) the following property:
•Column name: ButtonText
•Attribute type: Text
•Attribute size: 100
•Field caption: Button text
•Form control type: Input
•Form control: Text box
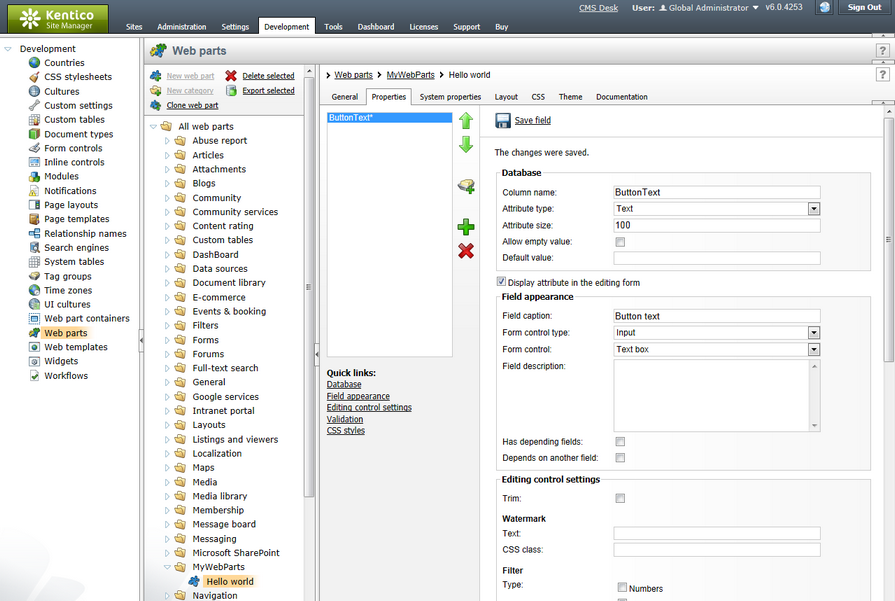
Click ![]() Save field.
Save field.
13. Switch to CMS Desk.
14. Create a new blank page using the Simple layout (or any other layout) under the root and switch to the Design tab.
15. Click Add web part (![]() ) in the upper right corner of the web part zone and choose to add the Hello world web part:
) in the upper right corner of the web part zone and choose to add the Hello world web part:
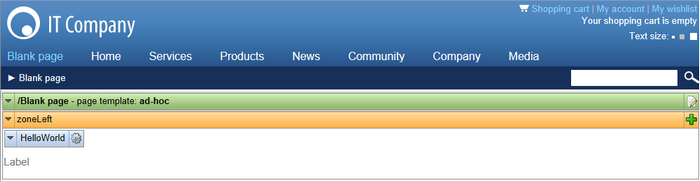
16. The Web part properties dialog of the HelloWorld web part will be displayed. Set the value of the Button text field to Hello world!
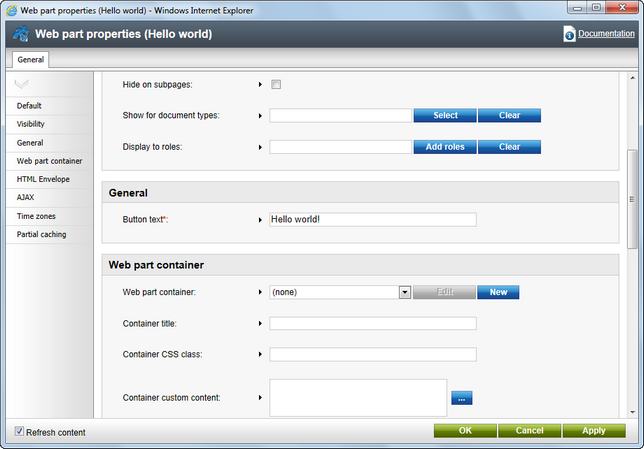
17. Now switch to the Live site mode using the button in the main toolbar. You will see the button with text Hello world! When you click it, the label displays the current date and time:
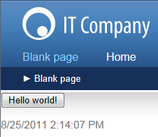
You have learned how to create a simple web part.
|
Tip: Displaying content in the web part
You can also use Kentico CMS Controls in the web part (in the ASCX control) to display content from Kentico CMS in a customized form.
|
|
Error message "The control collection cannot be modified during DataBind, Init, Load, PreRender or Unload phases."
If you get this error message you may need to modify the code of your web part, so that it doesn't display any content on the Design tab - for example:
|
|
Initializing Kentico CMS controls in your custom web parts
If you are using Kentico CMS controls in your web parts, it is recommended to initialize the controls' properties using a combination of the OnContentLoaded and SetupControl methods. This is the way it is handled in all Kentico CMS web parts. You can view the code of any of the web parts located in <project folder>/CMSWebParts and use it as an example.
If you are using classic .NET controls or third party controls, this can be handled in the PageLoad method.
If a problem occurs (e.g. on postback), try loading the control dynamically. This can be achieved by making a control from the web part and loading it dynamically (e.g. using the General -> User control web part). |