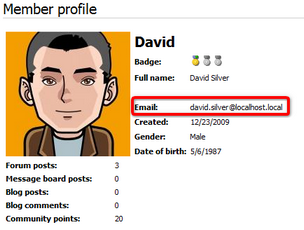How it works |

|

|

|

|
|
How it works |

|

|

|

|
|
|
||
The visibility control functionality is designed to enable registered users to decide which fields of their public profile will be visible to other users. You can find an example of how this works on the sample Community site.
1. Run the Community site and sign out of the administration interface. Log on to the site using the Sign in form on the right. Enter David with blank password and click Log on.
2. Once logged in, the Shortcuts menu will be displayed where the Sign in form previously was. Click the Edit my profile link, you will be redirected to the user's profile editing page.
3. You can see a drop down list next to the E-mail field, as in the screenshot below. Using this control, users can define to whom will the e-mail address be displayed. The following four options are available:
•Display to none - the field will not be displayed to anyone
•Display to all - the field will be displayed to everyone
•Display to authenticated - the field will be displayed only to authenticated users
•Display to friends - the field will be displayed only to the user's friends
Choose Display to authenticated and click OK.

4. You have just configured the user's profile so that only authenticated users can see their e-mail address. Let's verify that it really works. Sign out and visit David's profile as an unauthenticated site visitor. From the site's main menu, select Members and click David's icon in the list below. You should see his profile, but the e-mail address is not present.
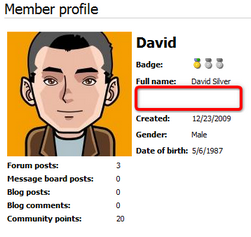
5. Now sign in the same way as you did in step one, but use Mia with a blank password instead. This signs you in as an authenticated member of the site, which fulfills the visibility requirements of the E-mail field. So once signed in, view David's profile again. The e-mail address will be visible.