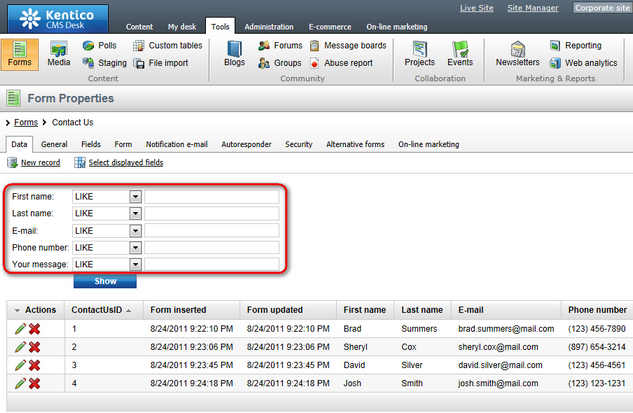Creating filter forms |

|

|

|

|
|
Creating filter forms |

|

|

|

|
|
|
||
By creating an alternative form named filter for a form or custom table, you create a filter that will be used when a large number of records is displayed in:
•CMS Desk -> Tools -> Forms -> edit (![]() ) a form -> Data
) a form -> Data
•CMS Desk -> Tools -> Custom tables -> edit (![]() ) a custom table
) a custom table
•Site Manager -> Development -> Custom tables -> edit (![]() ) a custom table -> Data
) a custom table -> Data
The number of records is 25 by default, while it can be modified by adding the following key into the appSettings section of your web.config file:
<add key="CMSDefaultListingFilterLimit" value="10" /> |
Filtering is possible based on all fields that store:
•Boolean (Yes/No) values
•Text
•Integer numbers
•Long integer numbers
•Decimal numbers
All that is required is to include the required fields in the alternative form and choose the Form control type: Filter for each field.
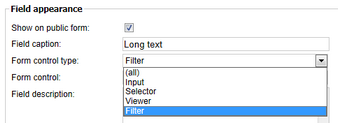
The following example will show you how to create a sample filter for the Contact Us form on the sample Corporate Site. The procedure demonstrated in the example can be used for any other form. Creation of custom table filters is also performed the same way.
Please note that in a standard installation, the Contact Us form already has a pre-defined filter alternative form. If you are an experienced user, you can inspect its setting instead of going through the following example.
1. Sign in to CMS Desk and go to the Tools -> Forms section. Edit (![]() ) the Contact Us form and switch to the Alternative forms tab of its editing interface. As mentioned in the previous paragraph, there should already be a pre-defined filter form, so click Delete (
) the Contact Us form and switch to the Alternative forms tab of its editing interface. As mentioned in the previous paragraph, there should already be a pre-defined filter form, so click Delete (![]() ) next to it so that you can go through the rest of this example and create your own filter from scratch.
) next to it so that you can go through the rest of this example and create your own filter from scratch.
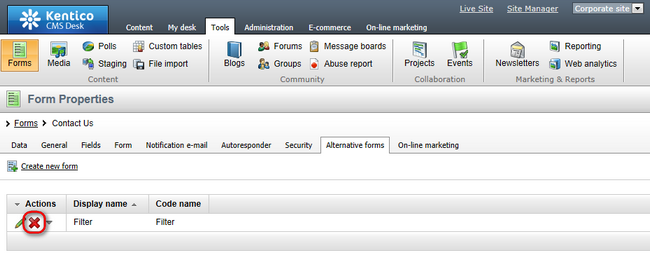
2. Once you have the form deleted, click ![]() Create new form to create a new one.
Create new form to create a new one.
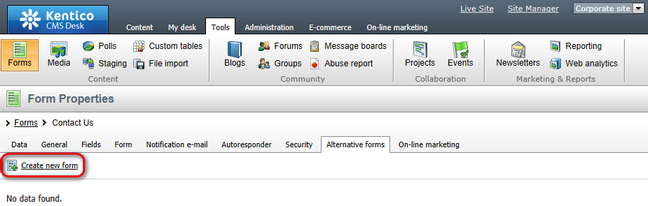
3. In the New alternative form dialog, enter the following details:
•Display name: Filter
•Code name: filter
and click OK.
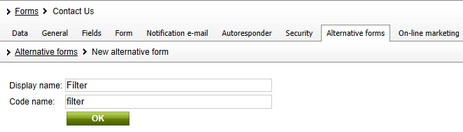
4. Now that the form is created, let's go to the most essential part of its configuration — let's switch to the Fields tab. In the listbox on the left, you should see all fields of the form. The first three of them are system fields that we do not want in the form, so select the fourth one - FirstName. In the right area, scroll down to the Field appearance section and adjust the following values:
•Display attribute in the editing form: enabled; ensures that the field will be included in the form.
•Field caption: First name; caption displayed next to the filter field.
•Form control type: Filter; ensures that the field will be a filter field.
•Form control: Text filter; the only filter type available for a text field.
Click ![]() Save field when you are finished.
Save field when you are finished.
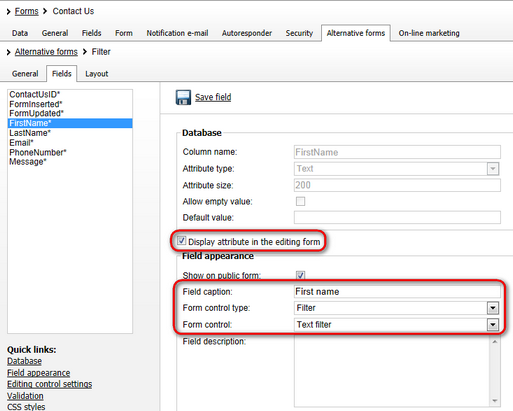
5. Repeat the configuration explained in step 4 for the LastName, Email, PhoneNumber and Message fields. This will ensure that all the fields will be included in the filter.
6. Once you have the filter created, you can go back to the Data tab of the form's editing interface to verify that it really works. A filter should be displayed on the Data tab as can be seen in the screenshot below. Try filtering based on particular parameters to see that filtering really works.
|
Please note
The default number of 25 records has to be present in the list in order for the filter to be displayed.
Therefore to see the filter, you either need to create the required number of records, or create less of them and use the CMSDefaultListingFilterLimit web.config key to lower the filter display limit accordingly. |