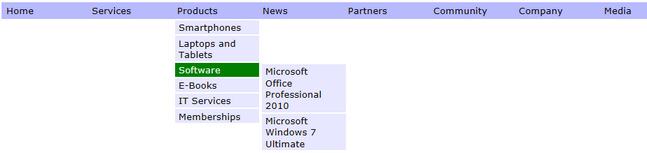Getting started |

|

|

|

|
|
Getting started |

|

|

|

|
|
|
||
The following is a step-by-step tutorial that will show you how to display a simple DHTML menu containing CMS content using the CMSMenu control:
1. Create a new Web form somewhere in your website installation directory.
2. Switch to its Design tab, drag and drop a CMSMenu control from the toolbox onto the form and set its following properties:
•Layout: Horizontal
•ClassNames: CMS.MenuItem;CMS.Software
•CSSPrefix: Main;Sub
This tells the control to use a horizontal layout and which types of documents (pages) should be included. In this example, the menu will only display standard pages and software product types, but you can specify any other document types as needed. It also sets the CSS classes that should be used for the main menu and sub-menus. These classes will be defined in the next step. Please refer to Using the CSSPrefix property for more information.
3. Switch to the Source tab. The code of the CMSMenu control should look like this:
<cms:CMSMenu ID="CMSMenu1" runat="server" Layout="Horizontal" ClassNames="CMS.MenuItem;CMS.Software" |
Now add the following code between the tags of the <head> element:
<style type="text/css">
/* horizontal menu - main menu */ .MainCMSMenu { BORDER-RIGHT: 0px; TABLE-LAYOUT: fixed; BORDER-TOP: 0px; BORDER-LEFT: 0px; WIDTH: 100px; BORDER-BOTTOM: 0px; BACKGROUND-COLOR: #b8bafe } .MainCMSMenuItem { PADDING-RIGHT: 15px; PADDING-LEFT: 5px; FONT-SIZE: 10pt; PADDING-BOTTOM: 2px; WIDTH: 100px; COLOR: black; PADDING-TOP: 2px; FONT-FAMILY: verdana } .MainCMSMenuItemMouseUp { PADDING-RIGHT: 15px; PADDING-LEFT: 5px; FONT-SIZE: 10pt; PADDING-BOTTOM: 2px; WIDTH: 100px; COLOR: black; PADDING-TOP: 2px; FONT-FAMILY: verdana } .MainCMSMenuItemMouseOver { PADDING-RIGHT: 15px; PADDING-LEFT: 5px; FONT-SIZE: 10pt; PADDING-BOTTOM: 2px; WIDTH: 100px; CURSOR: hand; COLOR: white; PADDING-TOP: 2px; FONT-FAMILY: verdana; BACKGROUND-COLOR: #4a3c8c } .MainCMSMenuItemMouseDown { PADDING-RIGHT: 15px; PADDING-LEFT: 5px; FONT-SIZE: 10pt; PADDING-BOTTOM: 2px; WIDTH: 100px; COLOR: black; PADDING-TOP: 2px; FONT-FAMILY: verdana } .MainCMSMenuHighlightedMenuItem { PADDING-RIGHT: 15px; PADDING-LEFT: 5px; FONT-SIZE: 10pt; PADDING-BOTTOM: 2px; WIDTH: 100px; COLOR: black; PADDING-TOP: 2px; FONT-FAMILY: verdana; BACKGROUND-COLOR: #ff7315 } .MainCMSMenuHighlightedMenuItemMouseUp { PADDING-RIGHT: 15px; PADDING-LEFT: 5px; FONT-SIZE: 10pt; PADDING-BOTTOM: 2px; WIDTH: 100px; CURSOR: hand; COLOR: black; PADDING-TOP: 2px; FONT-FAMILY: verdana; BACKGROUND-COLOR: #ff7315 } .MainCMSMenuHighlightedMenuItemMouseOver { PADDING-RIGHT: 15px; PADDING-LEFT: 5px; FONT-SIZE: 10pt; PADDING-BOTTOM: 2px; WIDTH: 100px; CURSOR: hand; COLOR: black; PADDING-TOP: 2px; FONT-FAMILY: verdana; BACKGROUND-COLOR: #ff7315 } .MainCMSMenuHighlightedMenuItemMouseDown { PADDING-RIGHT: 15px; PADDING-LEFT: 5px; FONT-SIZE: 10pt; PADDING-BOTTOM: 2px; WIDTH: 100px; CURSOR: hand; COLOR: black; PADDING-TOP: 2px; FONT-FAMILY: verdana; BACKGROUND-COLOR: #ff7315 }
/* horizontal menu - sub-menus */ .SubCMSMenuItem { PADDING-RIGHT: 15px; PADDING-LEFT: 5px; FONT-SIZE: 10pt; BACKGROUND: #e7e7ff; PADDING-BOTTOM: 2px; WIDTH: 100px; COLOR: black; PADDING-TOP: 2px; FONT-FAMILY: verdana } .SubCMSMenuItemMouseUp { PADDING-RIGHT: 15px; PADDING-LEFT: 5px; FONT-SIZE: 10pt; PADDING-BOTTOM: 2px; WIDTH: 100px; COLOR: black; PADDING-TOP: 2px; FONT-FAMILY: verdana } .SubCMSMenuItemMouseOver { PADDING-RIGHT: 15px; PADDING-LEFT: 5px; FONT-SIZE: 10pt; PADDING-BOTTOM: 2px; WIDTH: 100px; CURSOR: hand; COLOR: white; PADDING-TOP: 2px; FONT-FAMILY: verdana; BACKGROUND-COLOR: green } .SubCMSMenuItemMouseDown { PADDING-RIGHT: 15px; PADDING-LEFT: 5px; FONT-SIZE: 10pt; PADDING-BOTTOM: 2px; WIDTH: 100px; COLOR: black; PADDING-TOP: 2px; FONT-FAMILY: verdana } .SubCMSMenuHighlightedMenuItem { PADDING-RIGHT: 15px; PADDING-LEFT: 5px; FONT-SIZE: 10pt; PADDING-BOTTOM: 2px; WIDTH: 100px; COLOR: black; PADDING-TOP: 2px; FONT-FAMILY: verdana; BACKGROUND-COLOR: #ff7315 } .SubCMSMenuHighlightedMenuItemMouseUp { PADDING-RIGHT: 15px; PADDING-LEFT: 5px; FONT-SIZE: 10pt; PADDING-BOTTOM: 2px; WIDTH: 100px; CURSOR: hand; COLOR: black; PADDING-TOP: 2px; FONT-FAMILY: verdana; BACKGROUND-COLOR: #ff7315 } .SubCMSMenuHighlightedMenuItemMouseOver { PADDING-RIGHT: 15px; PADDING-LEFT: 5px; FONT-SIZE: 10pt; PADDING-BOTTOM: 2px; WIDTH: 100px; CURSOR: hand; COLOR: black; PADDING-TOP: 2px; FONT-FAMILY: verdana; BACKGROUND-COLOR: #ff7315 } .SubCMSMenuHighlightedMenuItemMouseDown { PADDING-RIGHT: 15px; PADDING-LEFT: 5px; FONT-SIZE: 10pt; PADDING-BOTTOM: 2px; WIDTH: 100px; CURSOR: hand; COLOR: black; PADDING-TOP: 2px; FONT-FAMILY: verdana; BACKGROUND-COLOR: #ff7315 }
</style> |
This sets the CSS styles that will modify the appearance of the menu. The CMSMenu control renders a menu even without any CSS classes specified, but it is extremely basic and not very user friendly. You can find out what individual CSS classes affect in the Appearance and styling topic.
The classes are defined in the <head> element only for this quick example, if you wish to use the control on a Kentico CMS website, it is recommended to define these classes in the stylesheet used by the website or specific page via the administration interface in Site Manager -> Development -> CSS stylesheets.
4. Save the changes to the web form. Now right-click it in the Solution explorer and select View in Browser. The resulting page should look like this: