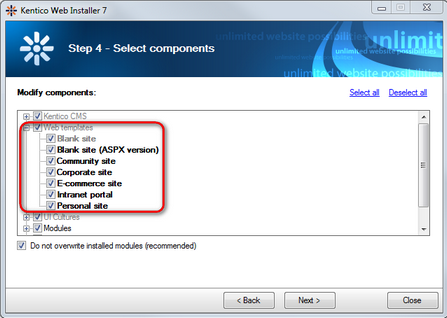Troubleshooting |

|

|

|

|
|
Troubleshooting |

|

|

|

|
|
|
||
This topic lists errors that are most commonly encountered when running Kentico CMS in the Azure environment, and describes solutions to them.
When running Kentico CMS in a local emulated environment, you may experience slow performance of the system, e.g. pages take long to load.
This issue is caused by insufficient system resources. We recommend deploying the application to the cloud or running the emulator on a machine which provides enough performance.
When running Kentico CMS in a local emulated environment, you may encounter the following exception:
System.InvalidOperationException: role discovery data is unavailable
To resolve the issue, you can try some of the following solutions:
•Verify that you have set the correct start-up project for the Kentico CMS solution. Open the solution in Visual Studio, right click the CMSAzure project in the Solution Explorer and choose Set as StartUp project from the pop-up menu.
•Verify that the Windows Azure Compute Emulator is running and that it is configured correctly. See the Application structure and configuration topic to learn how to configure the application to run in the emulated environment.
•You may be trying to launch more than one instance of a Web role on the emulator in a 64-bit environment. Follow these steps to enable 32-bit applications on a 64-bit system:
1.Open a command prompt.
2.Navigate to the %systemdrive%\Inetpub\AdminScripts directory.
3.Execute the following command:
cscript.exe adsutil.vbs set W3SVC/AppPools/Enable32BitAppOnWin64 “true” |
•The occurrence of the problem may be limited to machines which do not have enough resources to handle the load of the SDK. We recommend deploying the application to the cloud or running the emulator on a machine with sufficient performance.
|
Running without an emulator
It is not possible to run Kentico CMS in the Azure format without making changes in the application's code. If you still wish to run the Azure project as a standard web application, open the /Old_App_Code/CMSModules/WindowsAzure/AzureInit.cs file and comment out the contents of the following methods:
•ApplicationStartInit •BeginRequestInit
Remember to uncomment the code before deploying the application to the cloud.
|
When packaging or publishing the application, you may get the following error while building the project in Visual Studio:
The specified path, file name, or both are too long. The fully qualified file name must be less than 260 characters, and the directory name must be less than 248 characters.
This error is caused by paths to some files, particularly web template files, being too long. You can solve the issue with one of the following procedures:
•Rename the project folder to a shorter name.
•Move the project higher in the folder tree (e.g. from C:\inetpub\wwwroot\ to C:\).
•Delete sample website templates:
1.Run the Web installer.
2.In Step 2, choose to modify an existing installation.
3.In Step 3, select the path to your project.
4.In Step 4, expand the Web templates node of the component tree.
5.Deselect all templates and click Next.