|
Insert YouTube video |

|

|

|

|
Using this dialog, video from YouTube can be easily added to a page. The dialog can be opened using the Insert YouTube video (![]() ) button on the WYSIWYG editor toolbar, as you can see in the screenshot below:
) button on the WYSIWYG editor toolbar, as you can see in the screenshot below:

Inserting YouTube video
The general process of inserting a YouTube video is the following:
| 1. | Place the cursor at the appropriate position in the text area and click the Insert YouTube video ( |
| 2. | The dialog opens. |
| 3. | Insert the URL of the YouTube video into the URL field and click the |
| 4. | The entered URL gets checked and if it is valid, default properties will be loaded and preview displayed. |
| 5. | Specify the video's properties according to your needs. The changes you make are reflected in the preview in the right part of the dialog. |
| 6. | When you are finished with the properties, click the Insert button. |
| 7. | The video is inserted into the text area. |
YouTube video properties
The following properties can be specified in the dialog:
| • | URL: URL of the YouTube video; you can copy&paste it from your browser's address line or from the URL field on the video's page |
| • | Allow full screen: indicates if the control to switch playback to full screen will be available in the video toolbar |
| • | Autoplay: indicates if playback starts automatically when the page is loaded |
| • | Loop: indicates if playback is continuously repeated in a loop |
| • | Include related videos: indicates if related videos will be displayed when playback finishes |
| • | Enable delayed cookies: indicates if delayed cookies should be used, read here for more information |
| • | Play in HD: allows to play the video in HD by default; the user can switch back to normal quality by pressing the HD button while playing the video |
| • | Default color: you can choose one of the default color combinations which will be filled in the Color 1 and Color 2 properties |
| • | Color 1: color of the border around the player, relevant only if the Show border property is enabled |
| • | Color 2: color of the player toolbar |
| • | Default size: you can choose one of the default sizes of the video player which will be filled in the Widht and Height properties |
| • | Width: width of the video player |
| • | Height: height of the video player |
| • | Show border: indicates if border should be shown around the player; enabling this option adds 20px to both width and height of the player |
This is what the dialog window looks like when a video is loaded:
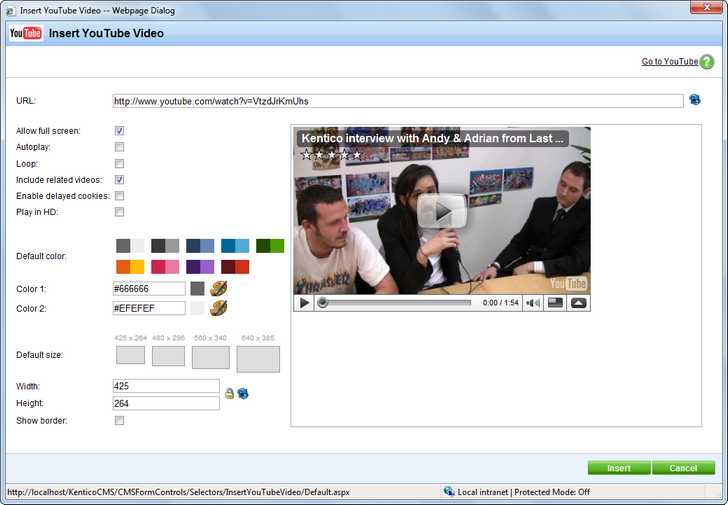
In the WYSIWYG editor, the video itself is not displayed. You can only see a box with the YouTube logo in the middle to give you information about the player size:
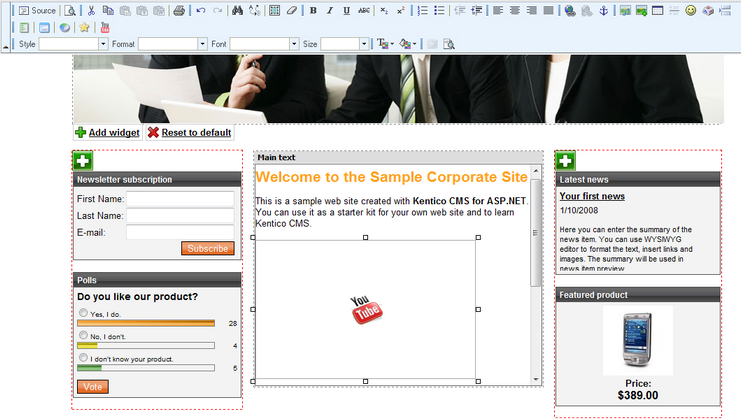
YouTube video is generated as the YouTubeVideo inline control, as you can see in the code sample below:
{^YouTubeVideo|(url)http://www.youtube.com/watch?v=VtzdJrKmUhs|(width)320|(height)198|(fs)true|(autoplay)false|(loop)false|(rel)true|(cookies)false|(border)false|(color1)#3A3A3A|(color2)#999999^} |
On the live site, the video is displayed in the player:
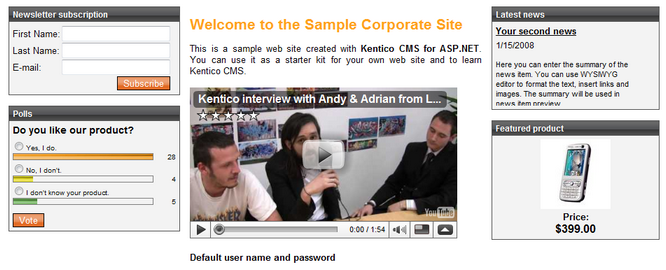
Page url: http://devnet.kentico.com/docs/devguide/index.html?insert_youtube_video.htm