|
Displaying data from external database or Web Service |

|

|

|

|
Beside displaying Kentico CMS content, you can also display data from your external databases or Web Service. In this case, you need to develop a user control (ASPX) that will use ADO.NET to retrieve the data or that will contact the Web Service and call its methods. Since you can place any custom code into the user control, you will simply use the standard ASP.NET code you would use if you created the website from scratch.
Example: Retrieving data from the sample Northwind database
In this simple example, you will see how to display data from the Categories table of the Northwind database using ADO.NET, in the sample Corporate Site. You may need to use some other database if you do not have the sample database Northwind on your server.
Open the web project in Visual Studio using the WebProject.sln file. Create the folder CorporateSite and create a new user control CustomData.ascx in this folder. It's important to create the control in this folder so that it's exported with your website later, when you decide to import the website on your live server.
Drag and drop the standard ASP.NET GridView control on your user control and set its ID to GridView1.
Add the following line to the beginning of the code:
[C#]
using System.Data.SqlClient; |
Add the following code to the Page_Load method:
[C#]
// create sql connection - you could use Oracle or OLEDB provider as well
SqlConnection cn = new SqlConnection("Persist Security Info=False;database=northwind;server=server1;user id=sa;password=psswd;Current Language=English;Connection Timeout=120;");
// create data adapter SqlDataAdapter da = new SqlDataAdapter("SELECT * FROM categories", cn); DataSet ds = new DataSet();
// fill the dataset with data from database da.Fill(ds);
// bind data to the grid view GridView1.DataSource = ds; GridView1.DataBind(); |
Save all changes.
Sign in as administrator to CMS Desk, select /Examples document in the content tree and create a new Page (menu item). Call it Custom Data and choose the Create a blank page using this layout option. Select the Simple layout and click Save.
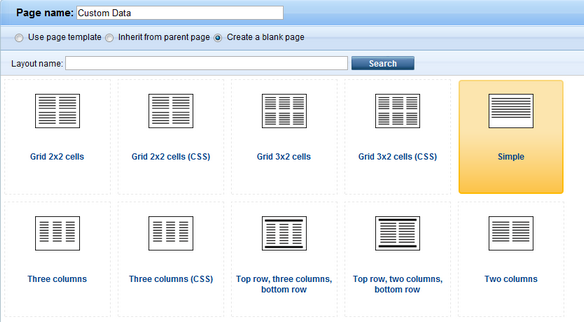
Switch to the Design tab and add a new web part General/User control and set its User control virtual path property value to ~/corporatesite/customdata.ascx.
Click OK and switch to the Live site mode of the page. You will see a grid with data from external database:
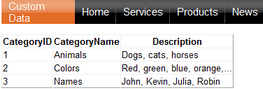
As you can see we used standard ASP.NET methods to display external data on the website.