|
Defining report parameters |

|

|

|

|
Reports may be filtered using parameters. You can define custom parameters on the Parameters tab of the Report properties dialog.
Context Parameters
In your queries, you can use parameters that provide information about the current context when the report is viewed, such as current user, current site, etc. Here's the list of all available context variables:
| • | @CMSContextCurrentUserID |
| • | @CMSContextCurrentUserName |
| • | @CMSContextCurrentUserDisplayName |
| • | @CMSContextCurrentSiteID |
| • | @CMSContextCurrentSiteName |
| • | @CMSContextCurrentSiteDisplayName |
| • | @CMSContextCurrentDomain |
| • | @CMSContextCurrentTime |
| • | @CMSContextCurrentURL |
| • | @CMSContextCurrentNodeID |
| • | @CMSContextCurrentCulture |
| • | @CMSContextCurrentDocumentID |
| • | @CMSContextCurrentAliasPath |
| • | @CMSContextCurrentDocumentName |
| • | @CMSContextCurrentDocumentNamePath |
For example, if you want to display a list of all expired documents of the current website, you can use a query like this:
SELECT DocumentNamePath as [Document path] FROM View_CMS_Tree_Joined WHERE documentpublishto < @CMSContextCurrentTime and nodesiteid = @CMSContextCurrentSiteID |
Displaying Parameter Values in the Report
If you need to display the parameter values in the report, you can place the following macro expression in the report text:
{%parametername%}
For example:
List of documents expired on or before {%CMSContextCurrentTime%}
displays:
List of documents expired on or before 8/12/2007 12:06:49 PM
You can use this syntax for both custom report parameters and context parameters.
1. Switch to the Parameters tab, click New attribute (![]() ) and enter the following values:
) and enter the following values:
| • | Attribute name: UserID |
| • | Attribute type: Integer number |
| • | Attribute default value: 53 |
| • | Field caption: Created by user |
| • | Field type: User Selector |
Click OK.
2. Now we need to add this parameter to our queries. For the purposes of this example, we will modify only the table query. Switch to the General tab, select the Pages by page template table and click edit. Now modify the table SQL query like this:
SELECT PageTemplateDisplayName as [Template Name], DocumentNamePath as [Document] FROM view_CMS_Tree_Joined LEFT JOIN cms_pagetemplate ON cms_pagetemplate.pagetemplateid = view_CMS_Tree_Joined.DocumentPageTemplateID WHERE pagetemplatedisplayname IS NOT NULL AND DocumentCreatedByUserID = @UserID ORDER BY PageTemplateDisplayName |
As you can see we added the parameter to the WHERE condition of the query. All parameters that you define can be used in the query using the @<parametername> expression. Click OK and go to the View tab. You will see the report with a filter like this:
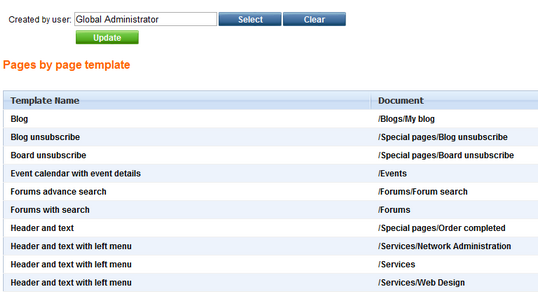
The table now only displays template names of documents that were created by the user specified in the filter.
Continued in the example section of the Saving a report chapter.
Page url: http://devnet.kentico.com/docs/devguide/index.html?defining_report_parameters.htm