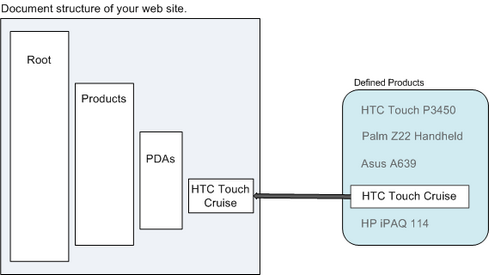Kentico CMS allows you to integrate the e-commerce data with documents. You can mark any document as a product and define its product properties.
There are two ways how you can enter the products:
| 1. | Go to CMS Desk -> Content -> Product, check the Mark document as product box and choose Create a new product. |
| 2. | Go to CMS Desk -> Tools -> E-commerce -> Products and enter all your product details. Then go to CMS Desk -> Content -> Product, check the Mark document as product and select an existing product. |
General tab
Every product has the following properties:
- Product name - product name displayed on the web site and in the shopping cart
- Product number - product number (serial number or SKU number) for your records
- Description - product description used for special product listings
- Price - product price in the main currency
- Enabled - indicates if product can be added to the shopping cart
- Department - the department that is responsible for this product
- Manufacturer - the manufacturer of the product
- Supplier - the supplier of the product
- Public status - status of the product displayed to site visitors - e.g. Available immediately
- Internal status - status of the product displayed only to the site owners - e.g. Products going off-sale. Invisible to the site visitors.
- Availability (days) - number of days required for processing the order (e.g. the order may require 1 day so that you get the product from the distributor)
- Product image URL - URL of the product image
- Package weight - weight in your chosen unit
- Package height - height in your chosen unit
- Package width - width in your chosen unit
- Package depth - depth in your chosen unit
- Available items - number of items available in stock
- Sell only if items are available - indicates if customers can purchase only quantity that is in stock (checked box)
Custom fields tab
Here you can see list of the custom fields available for all products. You can specify the custom fields at CMS Site Manager -> Development -> System tables ->Ecommerce - SKU.
Please note that the Custom fields tab is visible only if there are some custom fields defined.
Tax classes tab
You can specify Tax classes for every product - you can choose any number of taxes that apply to the given product.
Volume discounts
On the Volume discounts tab in the Product properties dialog, you can define discount that applies to the ordered product when the customer purchases specified amount of the product.
For every volume discount line, you need to enter:
- minimum amount - number of ordered items from which the discount applies
- discount value - relative or absolute discount for the given minimum amount
When the customer updates the number of ordered products, the discount is automatically calculated and the customer is displayed with the final price. For more details please refer to the Discounts overview chapter.
Options tab
Here you can specify option categories (e.g. size of clothes) - you can choose any number of categories that assign to the given product. Customer is asked to choose her product configuration before the product is added to the shopping cart.
For further information please refer to the Product options chapter.
|
Assigning product to document
In Kentico CMS, products are defined separately from the documents. When you want to display a product on your web site, you firstly choose a document that will act as a container for the product and then you assign the given product to the chosen document. While creating document, you can also choose to create document and product at the same time and product will be assign to the given document automatically.
The fact that products are defined separately enables them to be independent of the document structure of a specific web site. This allows you to use the same product on multiple sites.
Please note: Should you want your products to be created automatically or to get its product field value directly from the document field value, please refer to the Mapping document fields to product properties chapter. |