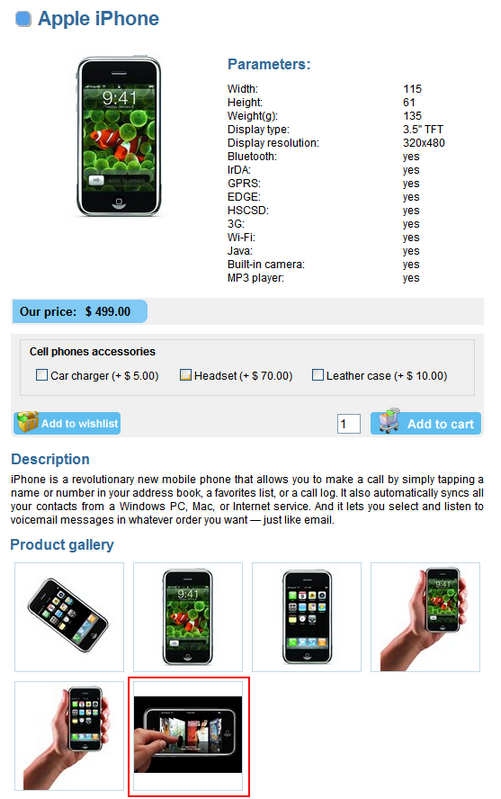Now you will learn how to add an image to product gallery.
Before you proceed, you need to check if images can be placed under the document type of the document where you want the images to be placed.
1. Go to CMS Desk's Edit mode, select the document and switch to the Properties -> General tab. You can see the document's document type in the Type field.
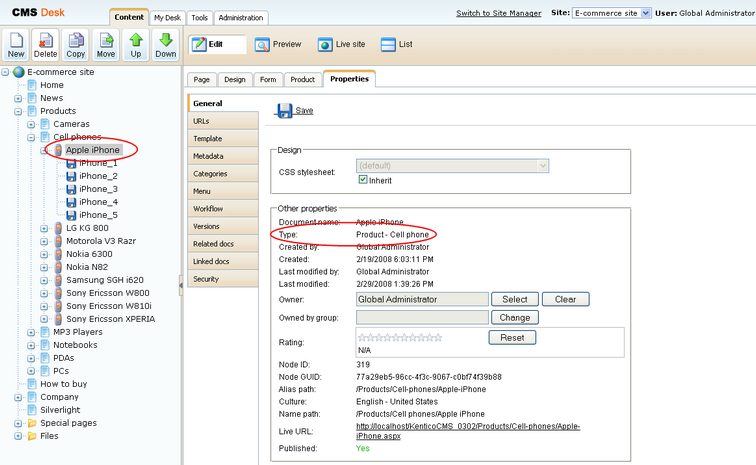
2. Go to Site Manager -> Development -> Document types. Choose to Edit (![]() ) the document type from the previous step. Switch to the Child types tab and choose the desirable document types that you want to place under the documents of this type. For images, select CMS.File and click OK.
) the document type from the previous step. Switch to the Child types tab and choose the desirable document types that you want to place under the documents of this type. For images, select CMS.File and click OK.
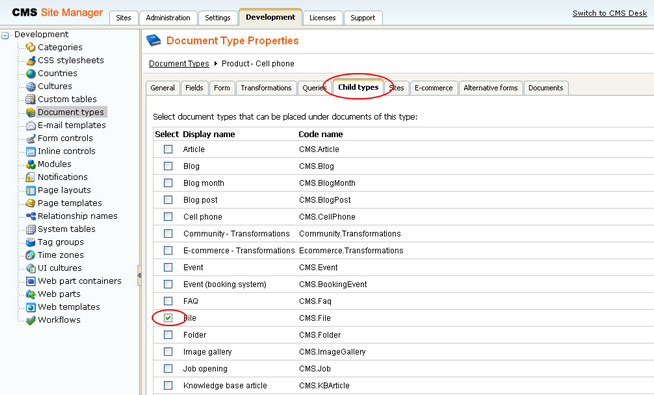
Now when images can be placed under our document type, we can add them the following way:
1. Go to CMS Desk -> Content -> Products -> Cell phones -> Apple iPhone.
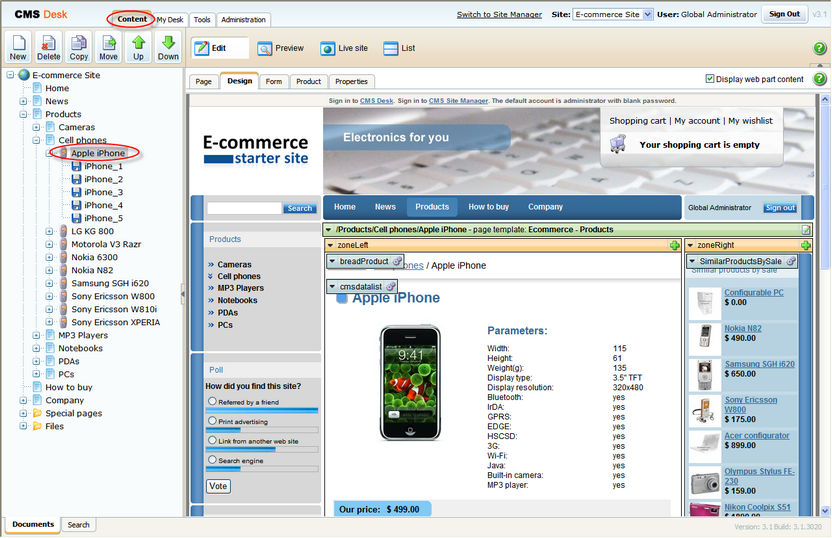
2. Click New at the document action toolbar.
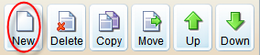
3. Click File. ![]()
4. Click Browse ... .
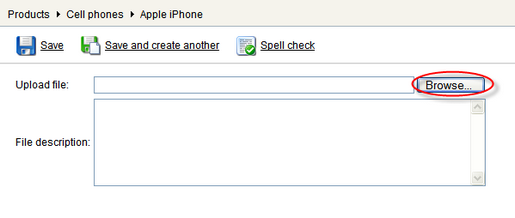
5. Find an image you want to upload and click Open.
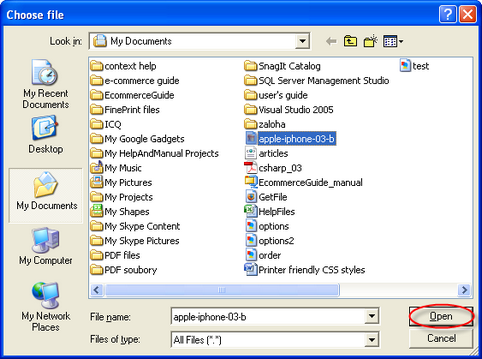
6. Now click Save.
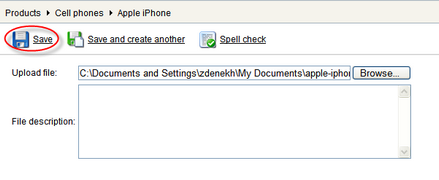
Congratulations, your image has been added to the product gallery.
|
Removing images from product gallery
The document action toolbar, mentioned in the step 2, can be used not only for adding new images to product gallery but for removing them as well. In the content tree, choose image you want to remove and click Delete in the document action toolbar. Your image will be removed from the product gallery. |