New Document management in Kentico CMS 5.5 R2
In my previous blog post -
Project Management in Kentico CMS 5.5 R2, I wrote about the new Project management in Kentico CMS 5.5 R2. Document management is another new feature of Kentico CMS 5.5 R2, which rapidly streamlines team cooperation on intranet sites based on Kentico CMS.
Document management is a part of the new Document Management Package introduced with version 5.5 R2 (mid December 2010).
Overview
Document management is based on a new Document library webpart/widget, which includes the following document management features:
- Direct editing via WebDAV
- Files management – Copy/Delete/Open/Edit/Upload
- Permissions management per file and per document library
- Check-in/check-out
- Workflow support
- Documents archiving
- Version history
Documents are represented as a table in the document library:
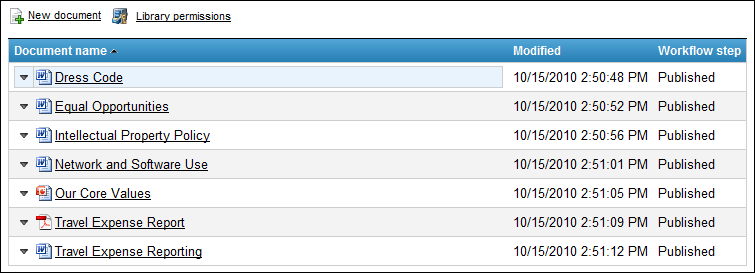
Figure 1 - Document library
And we can manage more document libraries on one webpage and each could use different underlying workflow.
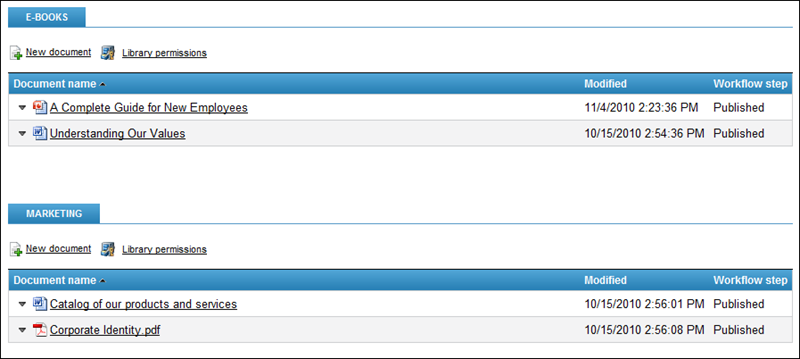
Figure 2 - More document libraries on one page
Each document library can be managed on the live site with no switching in CMSDesk. We just add the document library on a webpage and start using it.
On intranets, it is very common that every time we save any changes, the document is automatically published and a new version is created. So, we are introducing “versioning without workflow”. That means we can use a workflow which contains only the Edit, Published and Archived steps.
Documents management – live site
To add a new document, click the New document and the upload dialog will be shown.
Document library permissions are applied to all newly added documents by default. If we want to change document permissions, we can do it via the Permissions pop-up menu item.
To change permissions for the whole Document library, just click the Library permissions link at the top of the library.
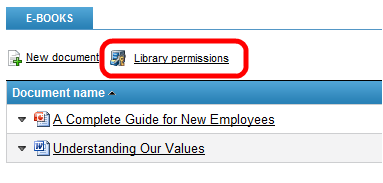
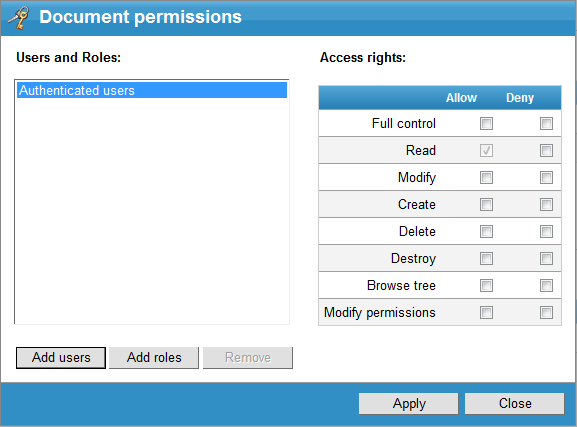
Figure 3 - Document and library permissions dialog
Workflow
The pop-up menu fully reflects underlying workflow and current status of the document. E.g. if we are running under a workflow, we see the following pop-up menu:
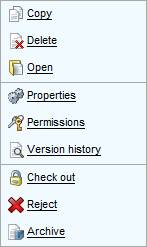
Figure 4 - Document running under workflow
Clicking on Check out, we move to the Edit workflow step and the pop-up menu reflects it as follows:
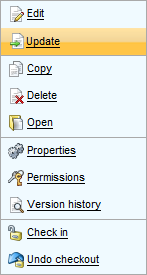
Figure 5 - Pop-up menu after check out
Please note: Check in/Check out are only visible if they are enabled in the settings of the workflow or globally.
As we can see, we can Edit or Update the document. Edit is only visible if WebDAV is enabled, otherwise we will see Update only.
If you select the Edit menu item, the document gets opened in the corresponding client application, e.g. DOCX files are opened in Microsoft Word etc. And when we save the document via the Save button in MS Word, the document is automatically saved in the document library! No more saving the document on your local disk – editing the file – uploading the file back to the server!
More about WebDAV support here.
To submit our changes, we select Check in and the document goes into the next workflow step. When using “versioning without workflow” we see Archive in the menu instead of the workflow steps and Reject.
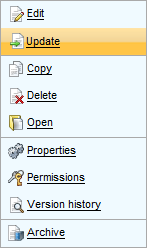
Figure 6 - Versioning without workflow menu
Every time we select Properties from the pop-up menu, we can see & manage all meta information of the selected document.
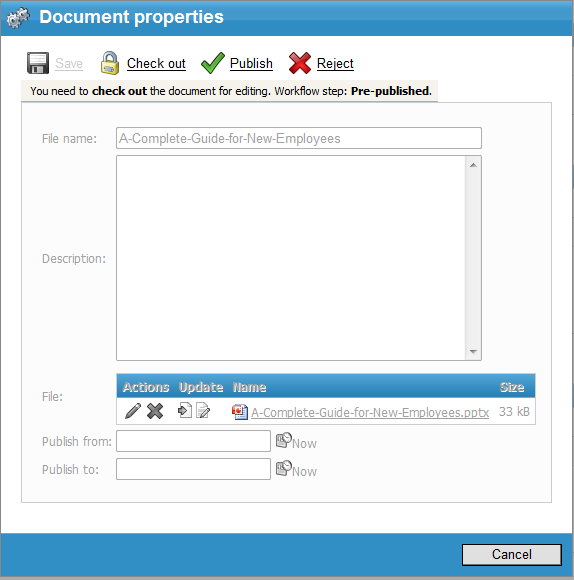
Figure 7 - Document properties of document in the workflow
If we need to restore any previous version, we can do it through the Version history menu item.
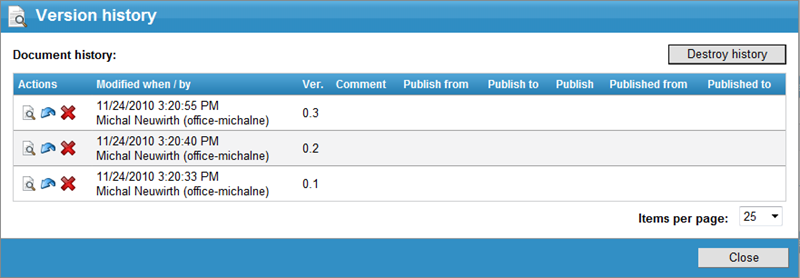
Figure 8 - Version history dialog
Document library web part/widget
![clip_image010[4] clip_image010[4]](/getattachment/f2b25a75-997b-40ff-9288-87f9dd72bb29/clip_image010-4-_thumb.png)
We saw how easily we can use a document library and manage documents on the live site. Now, let’s look closer at the document library web part/widget, how to configure it and use it.
The Document library web part /widget is a document based web part/widget which shows Cms.files from a given content tree path. So, all documents added through the live site are available and visible in the content tree and vice versa.
When we place a document library on a webpage, we needn’t set any properties and the document library starts working. All documents are automatically saved in the current path.
But, if we want to show documents from any other part of the content tree, we set the Library path of the document library.
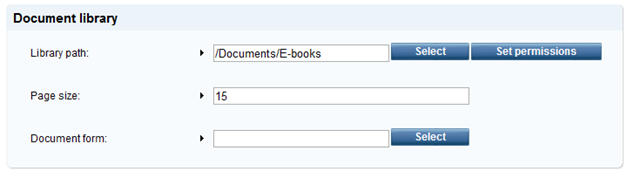
Figure 9 - Document library settings
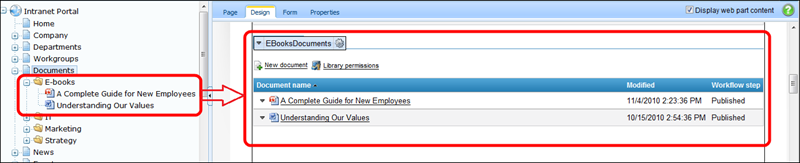
Figure 10 - E-books Document library web part
As we can see, we are also able to set permissions of the whole document library, change the page size and also use alternative forms for all document library dialogs.
We can also set “checking for the Read permission” of documents. If set, the users will only see documents they have the Read permission for.
Document library supports multi-cultural documents too! In the following settings, we can set if we want to show documents from the default culture or not.
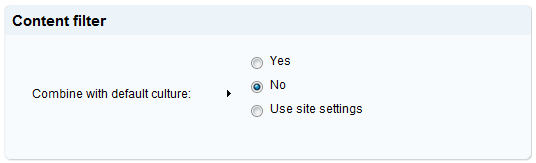
Figure 11 - Multi-cultural behavior of the document library
When set on Yes, we will see all documents from the default culture on the localized pages and we are able to LOCALIZE them directly from the live site!
The figure below shows document library in the Czech culture, which contains document Demos from the default culture and we are able to Localize it into Czech.
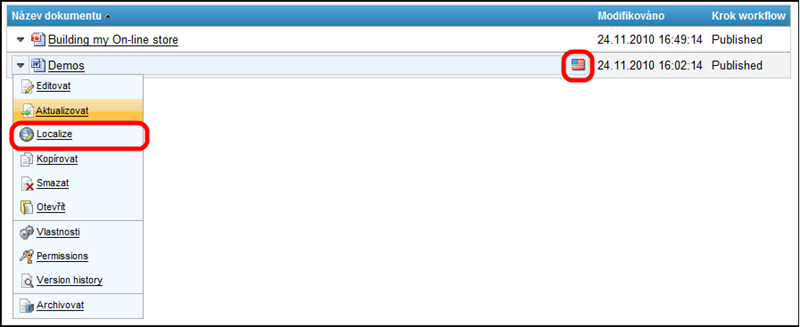
Figure 12 - Multi-cultural document library
When deleting any multi-cultural document, we can decide if we want to delete all culture versions or just the current culture.
Documents management – CMSDesk
We learned how to manage documents on the live site or how to configure the Document library web part/widget. Now, it is time to look at the document library from the administration point of view.
As we saw, the Document library web part/widget is based on cms.files stored in the content tree. So, if we add a new document in CMSDesk it’s automatically available in the corresponding document library (if any exists).
Using WebDAV (direct editing of a document) is available in the CMSDesk too. It’s not only a feature of the live site.
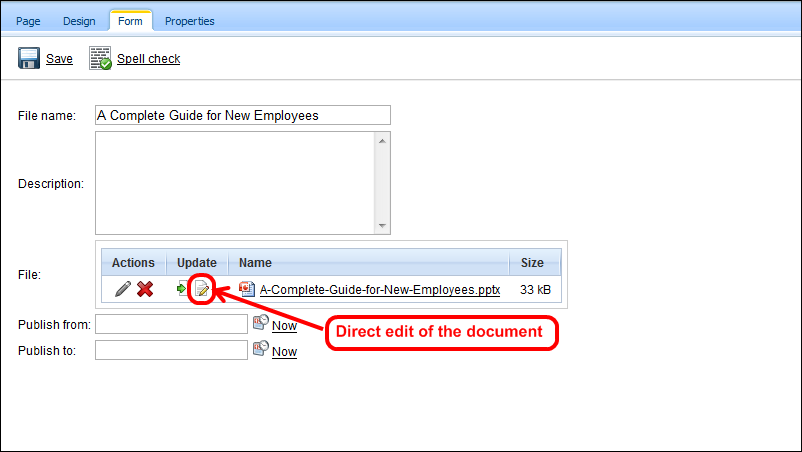
Figure 13 - WebDAV support in CMSDesk
We can manage document permissions on the live site, but if we want to set advanced settings, we have to go to CMSDesk -> <> -> Properties -> Security.
The last topic is “versioning without workflow”. If we want to use this feature, we have to prepare a new workflow and enable its Automatically publish changes (new in 5.5 R2) option.
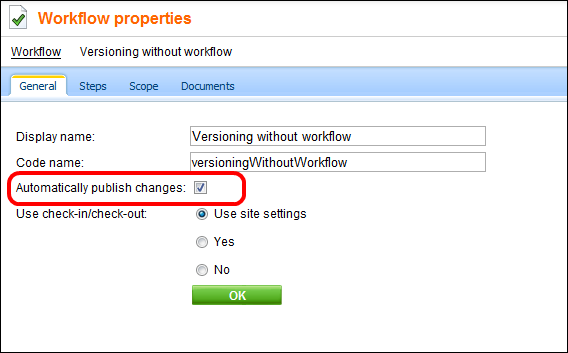
Figure 14 - Versioning without Workflow
Using “Automatically publish changes” disables us to add any other workflow steps…

Figure 15 - Workflow steps
And then we prepare the scope of the workflow etc. as we do for standard workflows.
Conclusion
Document management (document libraries) is a powerful tool which helps us manage documents directly on the live site.
It’s a part of the new Document Management Package and will be available in version 5.5R2. The release of this version is planned in the mid-December 2010.